Iguana –Mon Profil
1 Introduction
1.1 Présentation
« Mon Profil » est l'application profil usager d'Iguana. Elle permet aux usagers de visualiser leurs paramètres, préférences, intérêts et historique personnels. Les fonctions de « Mon Profil » sont groupées dans un certain nombre de zones qui sont entre autres:
· Connexion
· Données de prêt en cours (et passées)
· Données personnelles de l'usager (nom, adresse,..)
· Comptes liés
· Intérêts
· Listes de lectures
· Réservations
· S'inscrire
After log on the user will see any messages from the Vubis application (such as ‘reservation available') on the Welcome screen.
1.2 Paramètres côté serveur pour Mon Profil
Le paramétrage de la page Mon Profil est essentiellement fait via les Préférences du WebOpac. Les paramètres d'Iguana sont définis pour le profil du WebOpac « Iguana ».
Vous pouvez y accéder de la façon suivante : Preferences du WebOpac > Profil Iguana > Services usagers. Ici vous pouvez définir toutes sortes de paramètres, dont hérite Iguana.
|
G |
Iguana ne charge les paramètres du WebOpac qu'une fois par jour, c'est à dire la première fois qu'Iguana est utilisé. Cela implique que quelles que soient les modifications durant la journée, elles ne seront visibles que le jour d'après. |
1.3 Connexion et demandes de lien en attente
L'application de connexion permet à l'usager d'entrer ses références et identifiants de connexion sous Iguana. L'application de connexion peut être soit un pop-up soit être insérée dans une page. Elle consiste essentiellement en deux zones de texte qui doivent être remplies : le numéro (code-barres) de l'usager et son « mot de passe », qui peut être un code PIN, sa date d'anniversaire ou quelque autre dispositif. Ce sont les paramètres des Préférences du WebOPAC qui déterminent quelles zones apparaissent en fait à l'écran.
It is also possible to allow the user to log on with email address (the application will resolve the potential conflict between card number and email address- - if the input contains a (@) it will be treated as an email address, in all other cases as a card number); via the eID card (belgian identification method); or via Single SignON access (supported are: Aselect and CWIPS).

Il a été activé lorsque l'usager a cliqué sur le lien « Ma bibliothèque / Login » dans le coin inférieur droit de l'en-tête.
Après le succès de sa connexion, l'usager est renvoyé à sa page de démarrage Mon Profil.
Dans certains cas, un usager n'est pas renvoyé directement à sa page de démarrage Mon Profil, mais un message intermédiaire « Demande de lien » s'affiche. Ce message pop-up s'affiche lorsqu'il y a une demande de lien de la part d'un autre compte d'usager en attente. Cela signifie qu'un autre usager a demandé l'autorisation d'accéder au compte. L'usager qui s'est connecté peut maintenant accepter ou refuser la demande. Ce pop-up n'est activé que lorsqu'il y a des demandes en attente.
1.4 Page de démarrage Mon Profil
La page de démarrage Mon Profil consiste en quatre applications :
· Présentation et Navigation : la liste du menu de l'option disponible de Mon Profil, qui est une combinaison des données résumées de l'usager (nombre de prêts en cours, réservations en cours, et paiements dus) et une liste de liens hypertextes vers les applications principales de Mon Profil
· Bienvenue : une application contenant une introduction pour l'usager ; cette application est ouverte par défaut lorsque la page Mon Profil est activée.
· Données personnelles de l'usager : il s'agit d'une application en lecture seule qui montre certaines données clés de l'usager (nom, adresse,…) et donne accès à l'application Modifier les données personnelles de l'usager
· Comptes liés : une liste des comptes liés et la possibilité de demander un lien vers un nouvel usager, de basculer vers un compte lié et de supprimer un lien vers un autre compte.
Ces quatre applications s'affichent normalement dans une structure à deux colonnes, dans lesquelles l‘application de Bienvenue est placée dans une colonne et les autres applications dans l'autre colonne. La localisation (gauche ou droite) de ces colonnes est flexible.
La page Mon Profil est habituellement complétée par une animation qui montre les nouveaux exemplaires dans la bibliothèque mais qui prend en compte les intérêts personnels de l'usager. Ou en d'autres termes : l'animation affichera les nouveaux exemplaires en rapport avec les intérêts de l'usager.
|
G |
Evidemment, il n'est pas obligatoire d'inclure une animation sur la page Mon Profil, ni de renvoyer les intérêts de l'usager. Cependant, il est tout à fait logique de le faire, car il s'agit encore d'une autre étape dans la personnalisation de la page Mon Profil de l'usager. |
1.5 Applications Mon Profil
Mon Profil prend en charge les applications suivantes :
· Les prêts en cours : liste des prêts en cours (« les exemplaires à la maison »), incluant la possibilité de renouveler un ou plusieurs des prêts (*)
· Les réservations en cours : liste des réservations en cours, incluant la possibilité d'annuler des réservations et de modifier la date d'expiration ou la localisation de retrait (*)
· L'historique de prêt : liste des exemplaires que l'usager a déjà empruntés, incluant la possibilité de supprimer les exemplaires de la liste et de paramétrer la visibilité pour d'autres usagers (*)
· Les paiements en attente : liste des paiements dus (*)
· L'historique des paiements : liste des paiements (*)
· L'aperçu des dépôts : liste des dépôts de l'usager (*)
· Le widget des modalités de prêt : résumé de l'information sur les « modalités de prêt » et liste des documents en prêt selon les « modalités de prêt » (*)
· Les préférences & options de recherche : cette option permet à l'usager de définir des préférences de recherche ; ces préférences sont alors automatiquement appliquées en tant que restrictions lorsque l'usager effectue une recherche dans les collections ; les préférences de recherche habituelles incluent les natures d'ouvrages, les langues, les bases de données, et autres ; si un usager inclut dans ses préférences de recherche une préférence pour la langue française, par exemple, cet usager n'obtiendra que des ouvrages en français ; évidemment, l'usager peut ensuite annuler ces paramètres durant le processus de recherche (*)
· Les intérêts : la liste des intérêts de l'usager ; ajouter un intérêt, en supprimer un, indiquer si l'usager souhaite recevoir un courriel personnalisé correspondant à son profil d'intérêt
· Les listes de lectures
· La modification des données personnelles : visualiser, ajouter ou modifier les données usager (**)
· Les comptes liés
Les applications marquées d'un (*) ne sont pas traitées davantage dans cette documentation. Elles sont toutes liées aux actions de prêt, en cours ou anciennes, de l'usager. Leur configuration dépend en totalité des définitions des Préférences du WebOpac, section Services usager.
L'application Modification des données personnelles montre un bref aperçu des données personnelles de l'usager (nom, adresse) et donne accès à une page où l'usager peut modifier ses données personnelles. Vous avez le total contrôle sur les éléments de données (zones) qui peuvent être modifiées par l'usager. Cela est contrôlé, ici encore, via les Préférences du WebOpac.
Les autres applications, Intérêts, Listes de lectures et Comptes liés, sont traitées dans les parties suivantes de ce chapitre.
1.6 Données personnelles
You can allow users to view their personal data and even let them update information. What is offered in this section is governed by the settings in the WebOpac Preferences for the Iguana profile in use.
Note
This does not include the option to select a Contact Method.
If the WebOpac profile in use is configured to allow adding money to deposits and related functionality, this will also be available in the Iguana front-end.
2 Intérêts
Iguana prend en charge une fonction appelée « Intérêts » qui permet à l'usager d'indiquer ses centres d'intérêt. Une fois qu'il les a enregistrés, Iguana peut offrir toutes sortes de services personnalisés à l'usager, tels que des animations personnalisées, des courriels personnalisés automatisés, des pages « sélectionné pour vous » personnalisées, etc. Ces fonctions sont décrites dans le document sur Intérêts. Ce document comporte également une information sur la manière de créer, diriger, importer et traiter les centres d'intérêts.
Veuillez noter qu'il y a en fait deux types d'intérêts :
· un ensemble de centres d'intérêt prédéfinis, qui sont génériques et définis par la bibliothèque
· l'usager peut cependant créer aussi ses propres centres d'intérêt « ad-hoc » ; ce qui se fait dans le cadre du processus de recherche : pendant sa recherché l'usager peut enregistrer dans son Profil d'intérêts tout terme de recherche (y compris des restrictions).
2.1 Présentation des Intérêts sur la page Mon Profil
Si l'usager sélectionne l'option « Intérêts » dans l'application « Présentation et Navigation » sur la page de démarrage Mon Profil, il aura accès à sa page personnelle d'Intérêts. Cette page contient les composants suivants :
· un texte d'introduction
· une liste des centres d'intérêt en cours de l'usager ; vous pouvez supprimer les sujets de cette liste en cliquant sur l'icône (![]() )
)
· un lien qui donne accès à tous les sujets prédéfinis possibles
· une liste A-Z (optionnelle), qui donne accès à la liste des sujets prédéfinis, classés par ordre alphabétique (basée sur le nom du sujet) (par ex. « M » affiche «Management », « Marketing », « Mécanismes », etc.)
· un choix (Case à cocher) pour indiquer si oui ou non l'usager souhaite recevoir des courriels personnalisés basés sur ses intérêts personnels
· un lien vers une page « Sélectionné pour vous » personnalisée, c'est à dire un lien vers une page qui donne accès à tous les ouvrages acquis récemment correspondant aux centres d'intérêt de l'usager.
2.2 Création automatique des Profils d'intérêts
Iguana prend en charge la création automatique des Profils d'intérêts pour les usagers individuels. Pour les usagers qui (1) n'ont pas de profil d'intérêts défini et (2) ont un historique de prêts, un profil d'intérêts peut être créé automatiquement. Si cette fonction est active, l'usager sera invité à l'aide d'une question à décider si Iguana doit créer automatiquement un profil d'intérêts basé sur l'historique de prêts. Cette option est affichée lorsque l'usager navigue sur sa page d'Intérêts personnelle.
Iguana affichera les Centres d'intérêts les plus pertinents « proposés » à partir de la liste des Centres d'intérêts prédéfinis et permettra à l'usager d'indiquer lesquels de ces sujets doivent être inclus dans son Profil d'intérêts personnel.
2.3 Configuration
La configuration des Centres d'intérêt est décrite en détail dans le document sur Intérêts.
Vous pouvez définir tous les textes d'écran via CMS Iguana > Général & Outils > Textes système > filtrer l'affichage sur « Module Contient ‘interests'».
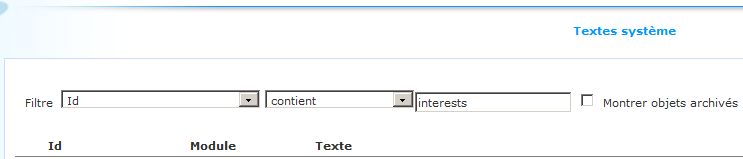
Les textes concernant les Intérêts s'afficheront et vous pourrez les modifier si nécessaire.
Vous pouvez contrôler la présence (ou l'absence) de la liste A-Z susmentionnée sur la page Intérêt via Iguana CMS > Général et Outils > Paramètres système > option Accès aux intérêts via la liste A-Z.
Vous pouvez activer la création automatique du profil Centre d'intérêt via Iguana CMS > Général et Outils > Paramètres système > option Rendre Profil d'intérêt actif.
3 Listes de lectures
Les Listes de lectures sont des « contenants » temporaires qui contiennent des références de documents. Il peut s'agir de documents dans la (les) base(s) de données bibliographiques locales ou des URL.
Les documents qui sont enregistrés dans une Liste de lectures disposent des propriétés suivantes :
· Ils peuvent avoir un commentaire spécifique (c'est à dire un commentaire spécifique dans le contexte de la Liste de lectures).
· Ils peuvent avoir un « avis de lecture » spécifique.
Les commentaires et avis de lecture qui sont ajoutés à la Liste de lectures sont propres à la Liste de lectures (par ex. le même document peut avoir l'avis de lecture « Lecture de fond » dans la Liste de lectures A et l'avis de lecture « Lecture essentielle » dans la Liste de lectures B). Les commentaires et l'avis de lecture ne s'affichent pas dans le WebOpac général, mais uniquement dans le contexte de la Liste de lectures.
Ils peuvent être tous les deux mis à jour dans l'affichage de la Liste de lectures.
Les listes de lectures peuvent être de types suivants :
· Privé : seul le créateur a accès en lecture/écriture à la liste
· Personnel : le créateur a accès en lecture/écriture, les autres ont accès en lecture seule
· Partagé : tout le monde a accès en lecture/écriture à la liste
· Partagé protégé : tout le monde a accès en lecture/écriture à la liste mais un usager peut supprimer seulement les éléments qu'il (elle) a ajouté personnellement.
3.1 Utiliser les Listes de lectures
3.1.1 Page de présentation des Listes de lectures
Si l'usager n'est pas connecté, il peut sélectionner la Liste de lectures à partir d'une liste déroulante.
Si l'usager est connecté(e), il (elle) peut :
· créer une nouvelle Liste de lectures
· créer une nouvelle URL qui peut être ajoutée ensuite à une Liste de lectures
· supprimer une Liste de lectures.
Si une Liste de lectures est sélectionnée, l'écran des détails de la Liste de lectures s'affiche.
3.1.2 Détails d'une liste de lectures
L'écran des détails des Listes de lectures est très similaire à l'affichage « normal » d'un ensemble de résultats dans Iguana.
Les commentaires et avis peuvent être mis à jour si l'usager dispose de l'accès en écriture pour la Liste de lectures.
3.1.3 Ajouter des notices et les supprimer dans la Liste de lectures
Les notices de la base de données peuvent être ajoutées en sélectionnant les exemplaires et en utilisant l'option « Enregistrer les exemplaires sélectionnés dans la liste de lectures » (qui s'affiche dans le volet option de la page de l'ensemble des Résultats de recherche).
Les enregistrements d'URL peuvent aussi être créés et ajoutés à une liste de lectures. Cela se fait à partir de l'écran de présentation des listes de lectures.
Les enregistrements peuvent, évidemment, être aussi supprimés d'une Liste de lectures.
It is possible to select a default list on the search results screen. When a document is added to a reading list this default list will be used automatically.
It is possible to copy the contents of a temporary list (created before logon) to a private list (after logon).
There are Select all / Deselect all buttons available to facilitate copying the entire contents of a list to another list.
3.2 Paramétrage
Un part du paramétrage se fait via les Préférences du WebOpac, option Listes de lectures (pour le profil Iguana).
The Iguana part of the setup is done via the Iguana CMS under Reading lists, consult the document General & Tools for more information.
4 Comptes liés
La fonction Comptes liés est une fonction Iguana qui facilite l'accès aux comptes pour les usagers liés entre eux d'une manière ou d'une autre, et permet l'accès à leur compte. Par exemple, un parent qui a accès aux comptes de ses enfants, ou un abonné qui a souscrit plusieurs adhésions (et qui peut lier un compte à un autre).
Si les comptes d'un abonné sont liés, l'abonné A pourra voir le compte d'un abonné B. La liaison peut être réciproque, mais sur option.
L'application Compte lié dispose du contenu suivant :
· un texte en haut
· une liste de Comptes liés et leur statut (les statuts peuvent être « En attente d'accord » ou « Refusé », - si une demande de lien est acceptée, le statut n'est pas mentionné, c'est à dire que les comptes liés n'ont pas d'indication de statut visible)
· un hyperlien pour créer un nouveau Compte lié
· un texte en bas.
Les textes en haut et en bas peuvent être utilisés pour expliquer le concept des comptes liés à l'usager.
4.1 Lier des comptes
Le principe sous-jacent aux comptes liés est que l'on « demande » à un autre usager son accord pour la liaison. La demande de lien sera créée seulement si l'« autre » usager accepte. Un usager qui a accepté une demande de lien peut à tout moment révoquer (c'est à dire défaire) ce lien.
Les comptes peuvent être liés comme suit.
1. Cliquez sur le lien dans l'application Comptes liés.
2. Un formulaire pop-up s'affichera et il vous sera demandé de remplir l'id. de la carte (numéro) de l'usager au compte duquel vous souhaitez avoir accès. Vérifiez que l'Usager peut aussi voir mon compte si vous autorisez aussi l'autre usager à accéder à votre compte.
3. Cliquez sur le bouton pour soumettre le formulaire.
4. La première partie du processus est maintenant terminée. L'usager sera inclus dans la liste des Comptes liés et obtiendra le statut « En attente pour accord ».
Le processus doit être achevé par l'« autre » usager.
5. La prochaine fois que l'usager à qui la demande de lien a été adressée se connectera, il lui sera demandé d'accepter la demande. S'il le fait, le lien sera établi.
Evidemment, dans certains cas, comme une relation parent/enfant, c'est l'usager demandeur qui termine aussi le processus en se connectant (une fois) avec les références de l'« autre ».
4.2 Affichage des Comptes liés
Les comptes liés s'affichent dans le cadre de l'application des Comptes liés. Pour chaque compte lié le nom de l'usager lié et le statut du lien s'affichent.
Si l'usager passe sa souris sur l'application des Comptes liés, des boutons apparaîtront derrière chaque nom d'usager, ce qui peut servir à supprimer le lien. A tout moment les deux usagers peuvent le faire (le « requérant » et celui dont le compte est lié). Le lien est immédiatement supprimé.
Si vous cliquez sur un Compte lié, la page Mon Profil de cet usager s'affiche. Dans ce cas une nouvelle application s'affichera en haut de l'application Présentation & Navigation. Cette application affiche clairement que vous regardez le compte de quelqu'un d'autre et contient également un lien hypertexte pour revenir à votre propre compte.
4.3 Configuration
Vous pouvez activer ou désactiver les comptes liés via Iguana CMS > Général & Outils > Paramètres système > option Comptes liés utilisés.
Vous pouvez définir tous les textes d'écran via CMS > Général & Outils > Textes système > filtrer l'affichage du « Module Contient ‘related'».
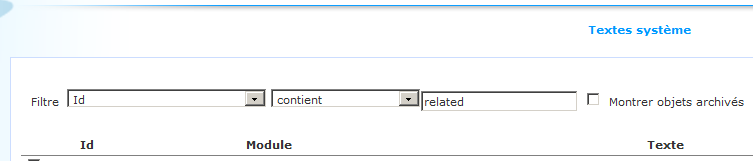
Les textes concernant les comptes liés s'afficheront et vous pourrez les modifier si nécessaire.
5 Réservations
La fonctionnalité Mon Profil prend en charge les Réservations, c'est à dire la possibilité de placer une réservation sur un ouvrage de la collection locale. La fonctionnalité précise est déterminée par le paramétrage dans les Préférences du WebOpac.
Tout le paramétrage est effectué via les Préférences du WebOpac, option Services usager (pour le profil Iguana).
6 Feedback
It is possible to allow the user one or more methods to send feedback to the library.
You can define this via a Pgae with an application based on specific templates for this purpose. Such a page could look like this:

7 S'inscrire comme usager
7.1 Fonctionnalité de l'inscription
Iguana prend en charge l'inscription des usagers par eux-mêmes, soit comme membre à part entière soit comme « membre invité ». L'abonnement invité ne donnera alors accès qu'à un nombre limité de services dans la bibliothèque numérique (et non dans la bibliothèque physique).
Le processus d'inscription consiste en plusieurs étapes, certaines d'entre elles sont optionnelles. Ces étapes sont :
1. L'âge (optionnel) : le lecteur indique son âge
2. La catégorie/type d'abonnement : l'usager sélectionne son type de d'abonnement préféré, qui correspond à une catégorie d'usager (dans la configuration ILS V-smart)
3. L'identification de l'usager : l'usager saisit ses nom, adresse, sexe et données similaires ; pour un abonnement complet cela est déterminé par les Préférences du WebOpac (où vous pouvez désigner les zones à définir et celles qui sont obligatoires) (voir ci-dessous) ; pour un abonnement invité la liste des zones est prédéfinie (voir ci-dessous).
4. Le paiement (optionnel) : l'usager reçoit l'information sur les modalités de paiement relatives au type d'abonnement choisi
5. La confirmation : on présente à l'usager un résumé des données saisies à confirmer ; cette page contient aussi une case que l'usager doit cocher pour accepter les « Modalités et conditions »
Pour chaque étape de ce processus, une aide contextuelle peut être établie, elle s'affichera sur le côté de la page.
Le processus d'inscription se déroule comme suit :
6. Lorsque l'usager confirme son inscription, un mél est envoyé à l'adresse mél qu'il a saisie lors du processus d'inscription.
7. Le mél contient un lien hypertexte. Si l'usager clique sur le lien hypertexte, il est redirigé vers la dernière étape du processus d'inscription. Il est maintenant inscrit.
8. Ensuite le mot de passe est défini
L'approche ci-dessus, qui oblige l'usager à saisir une « seconde confirmation » en cliquant sur le lien hypertexte dans le mél, est qualifiée de « double opt-in » (double consentement). Veuillez noter que le lien de demande d'inscription a une validité limitée et expire en fin de journée.
7.1.1 Enregistrer l'usager / le nouveau membre
Tous les nouveaux usagers inscrits, membres de plein droit comme membres invités, sont enregistrés dans la base de données client de V-smart ILS. Ils peuvent être reconnus par la valeur de la zone « AjouterPar ».
7.1.2 Membre invité
Si un usager s'inscrit en tant que membre invité, les zones obligatoires sont :
· le pseudo (qui sera unique s'il existe déjà)
· l'adresse mél –sera utilisée comme ID de connexion de l'usager
· une question + une réponse que l'usager choisit pour un renvoi du mot de passe par e-mail (au cas où l'usager oublierait son mot de passe).
Les zones suivantes sont optionnelles :
· sexe
· adresse personnelle - lieu
· âge
· recevoir la newsletter.
|
G |
Veuillez noter qu'Infor peut modifier le choix des zones obligatoires et des zones optionnelles. |
|
G |
Une catégorie d'usager par défaut, définie par la bibliothèque, est attribuée à chaque notice de membre invité. |
After enrolment an email will be sent with a link the user must click in order to confirm activation of the account. After this the password will be created.
There is a separate change password option, this is not part of the borrower data fields.
It is possible to enforce periodic changes of the password.
7.2 Configuration
Le premier paramétrage est effectué via les Préférences du WebOpac, option Services usager (pour un profil Iguana).
Dans le cadre de ce paramétrage vous pouvez définir une liste de « Zones disponibles ». Lors de l'inscription un sous-ensemble de ces zones doit être saisi par l'usager pour définir son identité (« Identification de l'usager »). La liste de ces zones est définie par la bibliothèque. Pour l'instant cette liste ne peut être gérée interactivement mais est paramétrée par Infor. La liste DOIT être un sous-ensemble des définitions des « Zones disponibles » dans les Préférences services usagers du WebOpac. (Si certaines de ces zones sont obligatoires, cela doit être indiqué aussi.)
Vous pouvez définir tous les textes d'écran via Iguana CMS > Général & Outils > Textes système > filtrer l'affichage sur le « Module Contient ‘modifiy'».

Les textes qui sont liés au processus d'inscription s'afficheront et vous pouvez les modifier si nécessaire. Cela inclut les « textes d'aide » que vous pouvez définir pour chaque étape du processus d'inscription.
Vous pouvez contrôler la présence (ou l'absence) des deux étapes optionnelles du processus : Iguana > CMS > Général & Outils > Paramètres système > options Inclure sélection d'age dans régistration de lecteurs et Inclure paiement dans régistration de lecteurs.
7.3 Exemple de processus
Les captures d'écran suivantes montrent un exemple de processus pour le traitement de l'inscription
Capture d'écran 1 : le client sélectionne l'option « S'enregistrer maintenant ».
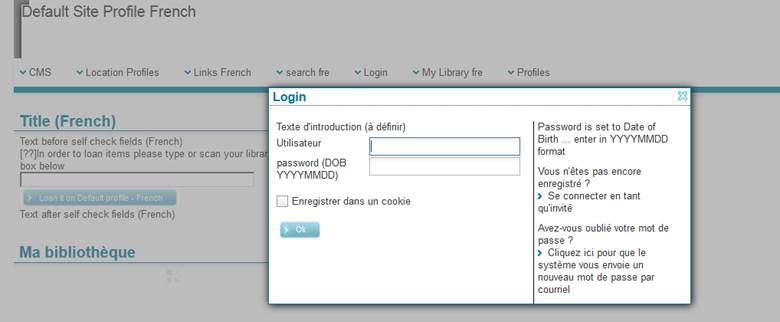
Capture d'écran 2 : Sélection du Type d'abonné

Capture d'écran 3 : Saisie du nom, de l'adresse, de l'adresse mél, etc.
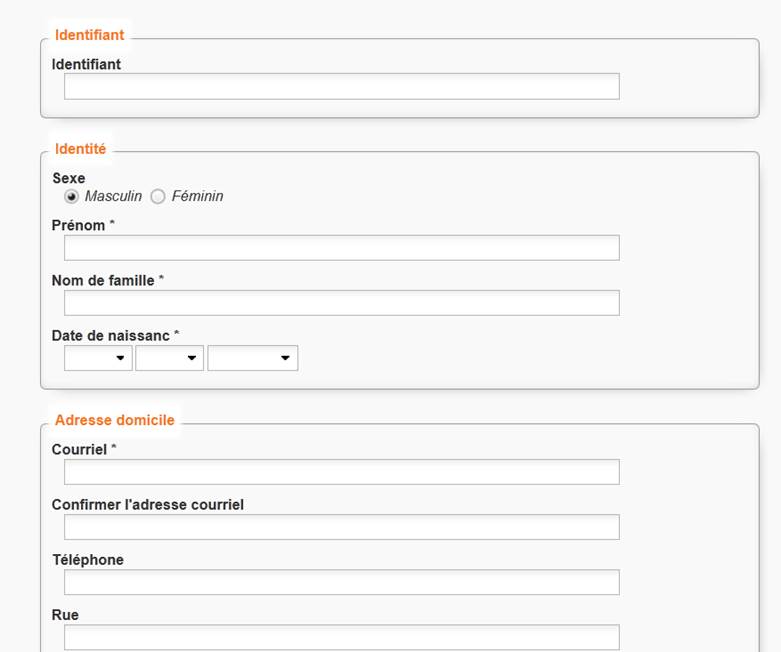
Capture d'écran 4 : Le client a confirmé les données qu'il a saisies dans les étapes précédentes du processus et un mél est envoyé à l'adresse mél qu'il a saisie.

Capture d'écran 6 : Le client a cliqué sur le lien hypertexte dans le mél, qui le ramène au site web. Il est maintenant inscrit.
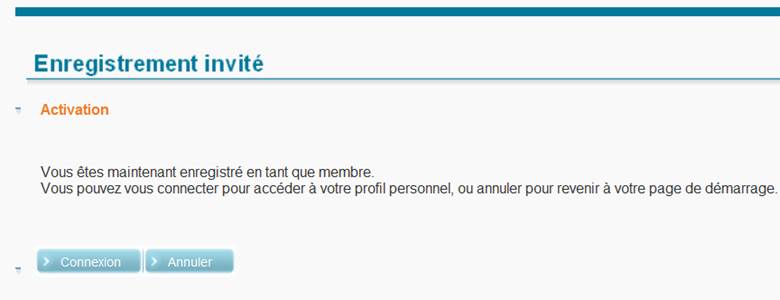
· Document control – Change History
|
Version |
Date |
Change description |
Author |
||
|
1.0 |
September 2011 |
Creation (skeleton structure only) |
|
||
|
1.1 |
January 2012 |
Added initial high-level information |
|
||
|
1.2 |
January 2012 |
Added header |
|
||
|
1.3 |
January 2012 |
Added additional information |
|
||
|
1.4 |
February 2012 |
Added additional information on Online enrolment (examples) |
|
||
|
1.5 |
February 2012 |
Reviewed |
|
||
|
1.6 |
April 09, 2012 |
French translation |
|
||
|
2.0 |
May 2012 |
Reformat for online help doc |
|
||
|
3.0 |
January 2013 |
General update |
|
||
|
3.1 |
April 2014 |
Show messages; new logon methods; Deposits functionality; Copy all to reading list; Feedback |
|
||
|
3.2 |
August 2014 |
Textual improvements |
|
||